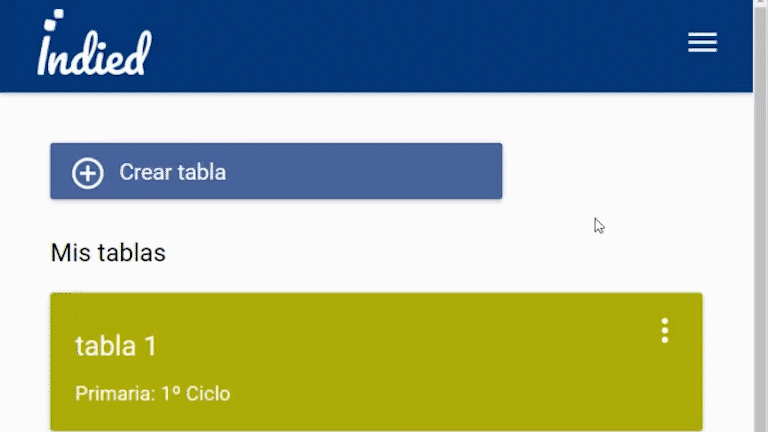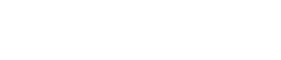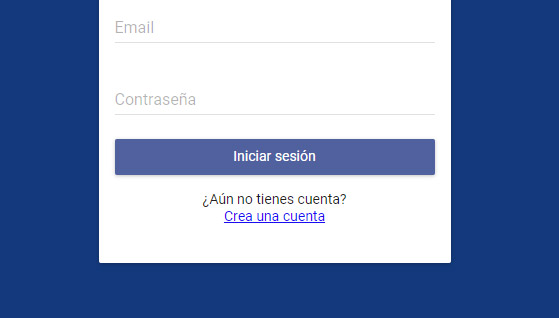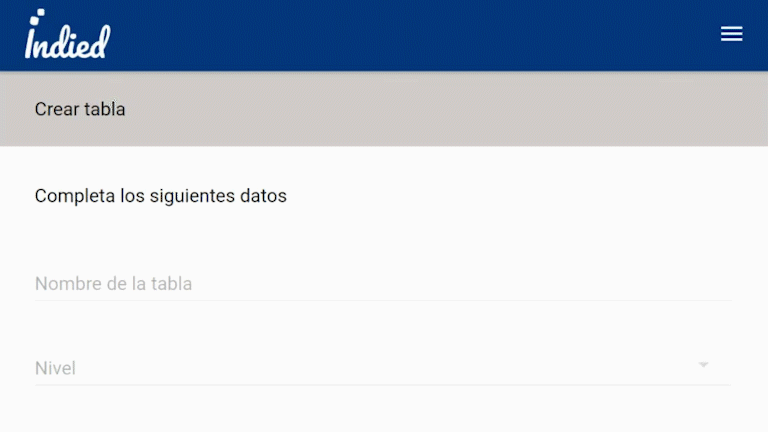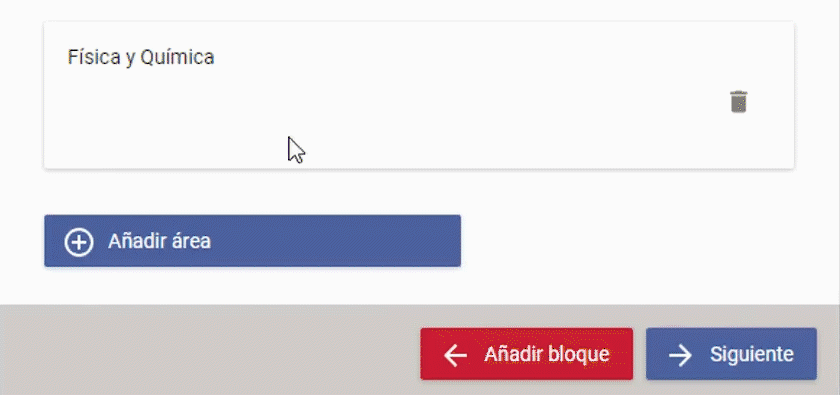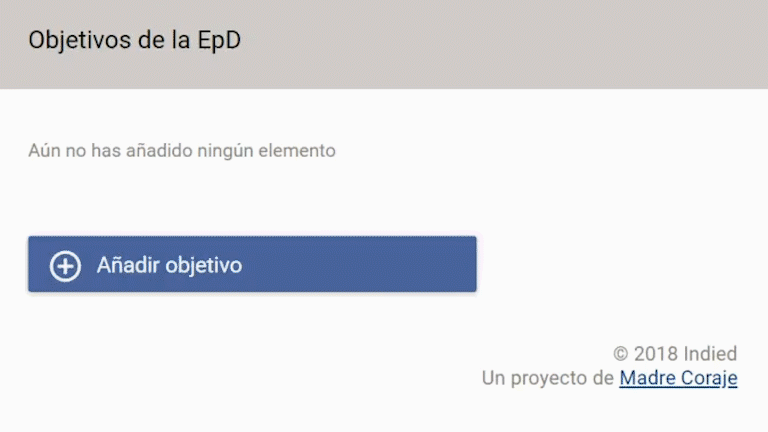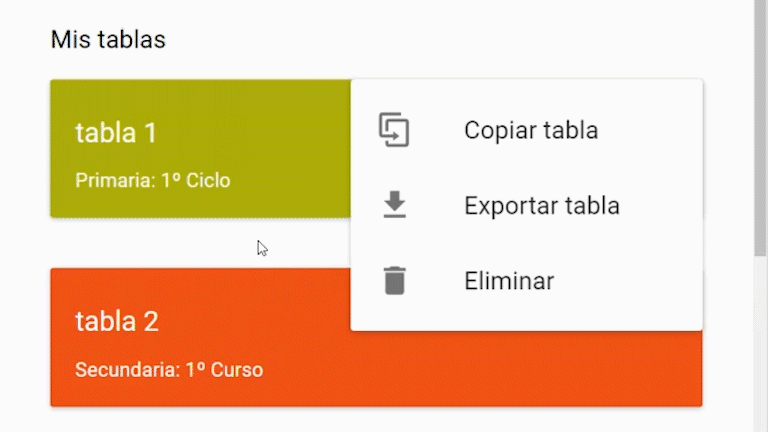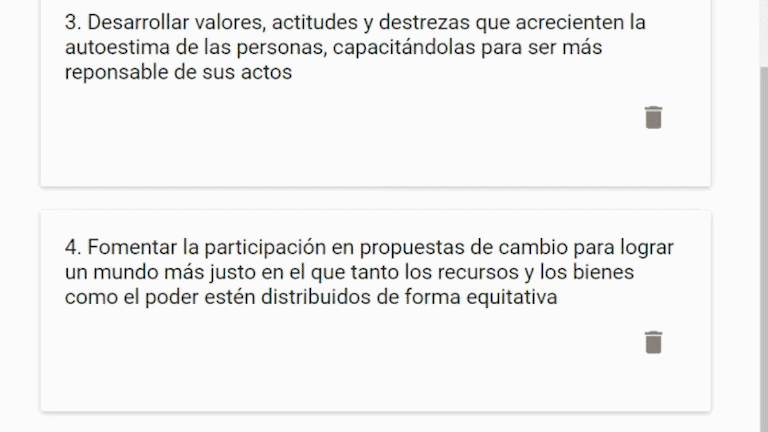Guía Indied
Introducción
Este documento explica cómo usar la aplicación Indied, un instrumento dirigido a profesorado y educadores para diseñar la evaluación de las actitudes que se trabajan en intervenciones educativas con enfoque de EpD.
Permite elegir aquellos indicadores afines a la intervención poniéndolos en relación con los objetivos de la Educación para el Desarrollo y los indicadores y estándares de evaluación que aparecen en el currículum escolar. De esta forma el/la educadora podrá crear su propia tabla de indicadores de evaluación y de registro a partir de la rúbrica de progresión de cada indicador.
Índice
- Acceso a Indied
- Crear tabla
- Rellenar tabla
- Tomar notas (rúbricas)
- Descargar tabla
- Copiar y borrar contenido
- Navegación
- Acceso y usabilidad en aplicación móvil
- Salir de Indied
1. Acceso a Indied
Para acceder a la aplicación, pincha aquí.
Si la página no carga, accede de forma manual copiando en tu navegador el siguiente enlace: https://indied.madrecoraje.es/app
Si dispones de una cuenta de usuario, rellena los campos requeridos e inicia sesión. Si aún no tienes una cuenta creada, haz clic en crea una cuenta. Rellena los campos requeridos e inicia sesión.
2. Crear tabla
Para crear una tabla, haz click en botón + Crear tabla
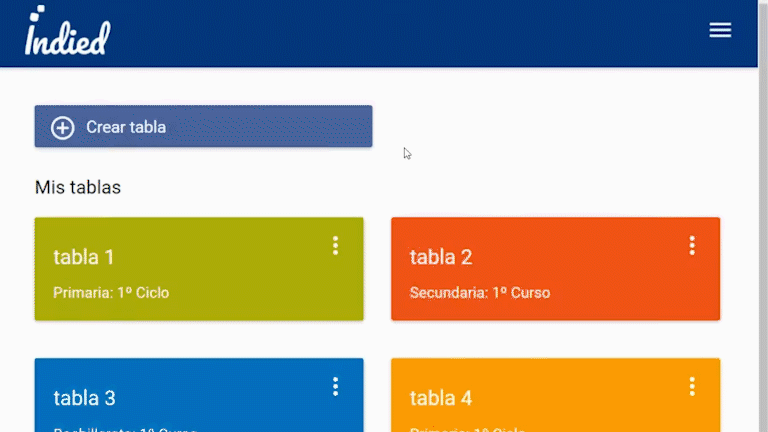
o despliega el menú principal y haz clic en Crear tabla
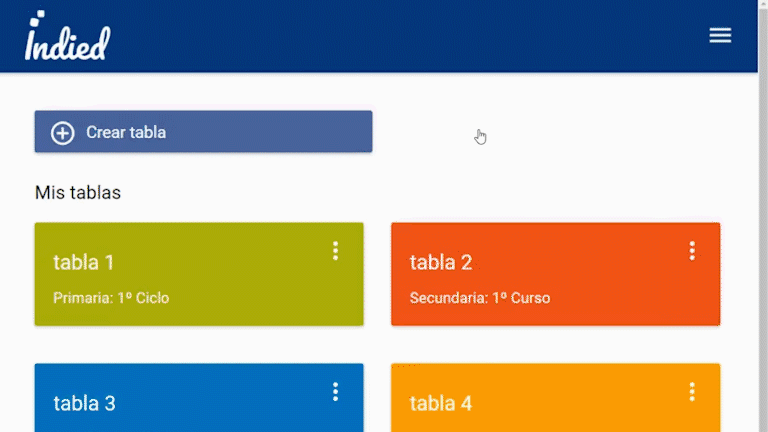
Para completar la acción, rellena los campos requeridos
3. Rellenar tabla
Atención: Las tablas solo se crean en la web. La versión móvil no dispone de esta funcionalidad. Para consultar las funcionalidades de la app, véase Acceso y usabilidad en aplicación móvil
Para rellenar una tabla, haz clic en la misma. Elige un bloque entre los siete que aparecen en pantalla (Áreas, Contenidos, Criterios, Competencias, Indicadores, Objetivos de la EpD y Variables) En la pantalla siguiente haz clic en el botón + Añadir
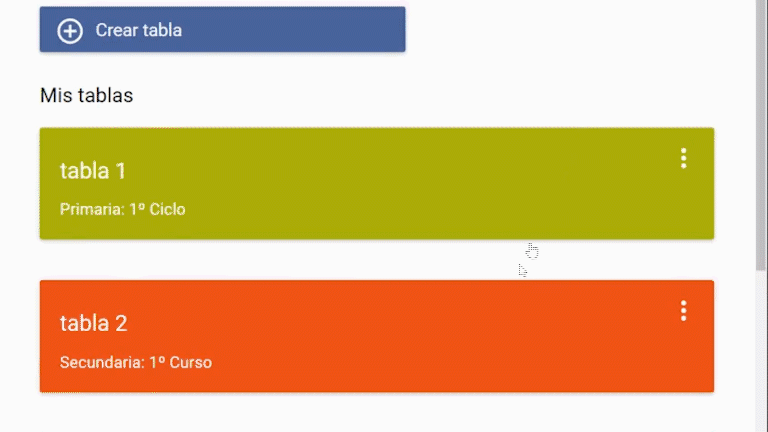
Para seguir completando la tabla hay dos opciones:
1. La primera opción es hacer clic en botón + Siguiente y rellena paso a paso cada uno de los bloques haciendo clic en botón + Añadir
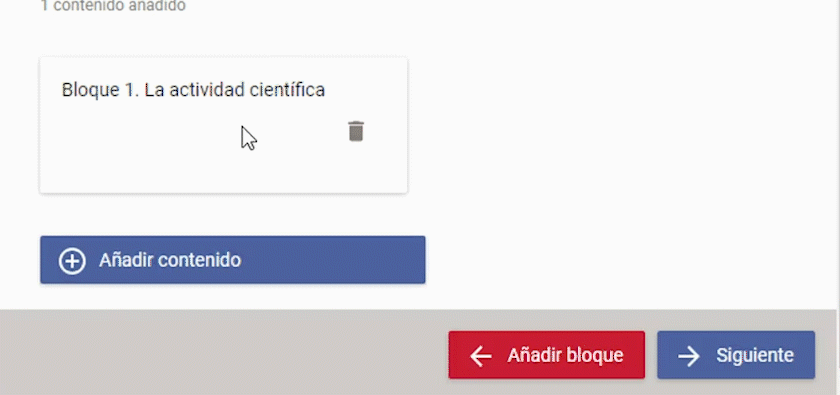
Una vez, hayas llegado al bloque de variables y hayas rellenado variables, guarda el contenido. Haz clic en botón Guardar
Atención: para poder guardar todos los contenidos de la tabla, debes terminar el proceso de rellenar tabla hasta completar las variables.
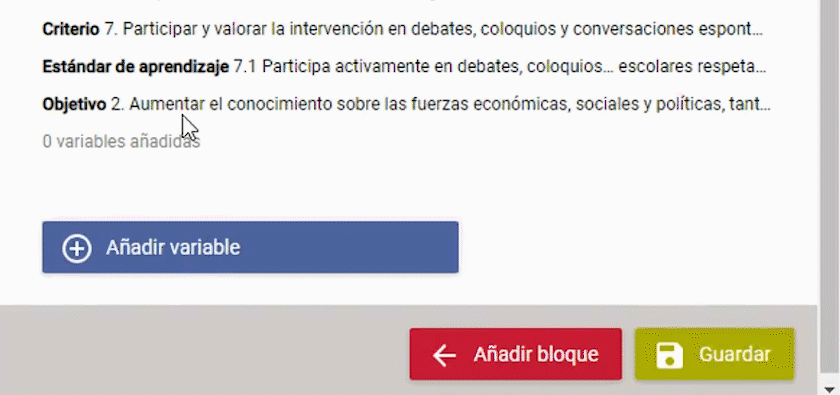
2. La segunda opción es hacer clic en botón Añadir bloque. De esta manera creas cajas de información de diferentes asignaturas en una misma tabla. Esto te permite completar ambas asignaturas a la par añadiendo cajas de información en botón + Añadir y continuando el proceso de bloque en bloque haciendo clic en botón Siguiente hasta llegar a bloque variables.
Atención: las cajas de información que contienen algunos bloques están vinculadas a otro bloque. Por ejemplo, el bloque de objetivos de la epd está vinculado con el bloque de indicadores/estándares. De esta forma, si eliges una caja de información del bloque objetivos de la epd, la aplicación te pedirá elegir un único indicador/estándar común a dicho objetivo de la epd.
4. Tomar notas (rúbricas)
En sección variables puedes escribir una anotación debajo de cada rúbrica en icono editar![]() Puedes guardar la anotación en icono guardar
Puedes guardar la anotación en icono guardar![]() o cancelar la anotación en icono cancelar
o cancelar la anotación en icono cancelar![]() . También puedes hacerlo desde la aplicación móvil. Véase Acceso y usabilidad en aplicación móvil
. También puedes hacerlo desde la aplicación móvil. Véase Acceso y usabilidad en aplicación móvil
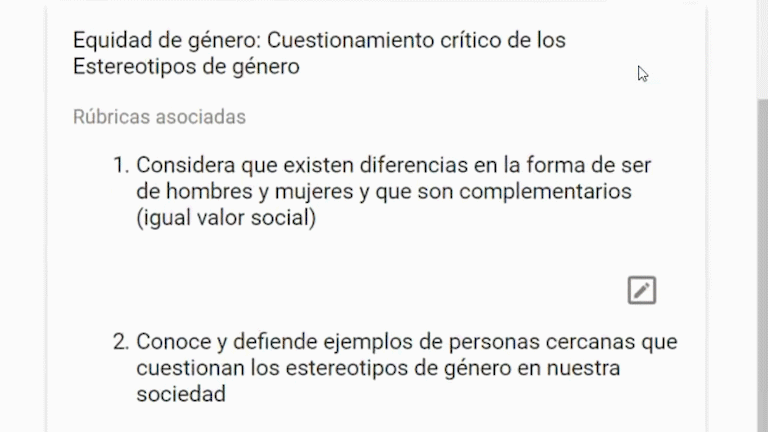
Atención: para completar la acción de guardar anotación, haz clic en botón principal de guardar. Puedes guardar con o sin conexión a internet.
Una vez, hayas guardado tabla puedes ir a pantalla «mis tablas».
5. Descargar tabla
Para descargar tabla, despliega menú de tabla y haz clic en Exportar tabla. Se descargará un archivo en formato excel en tu navegador.
6. Copiar y borrar contenido
Para copiar una tabla, despliega el menú de tabla y haz clic en Copiar tabla. Para completar la acción rellena los campos requeridos.
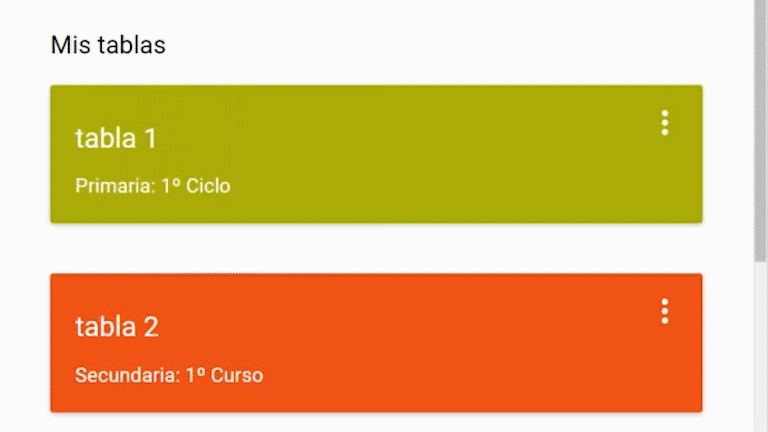
Atención: si los campos «nivel» y «curso» no coinciden con la tabla original, puede eliminarse parte o todo la información en la tabla duplicada. Si en la tabla duplicada solo se cambia el nombre, la información de esta tabla se mantiene.
para borrar tabla, despliega menú de tabla y haz clic en Eliminar.
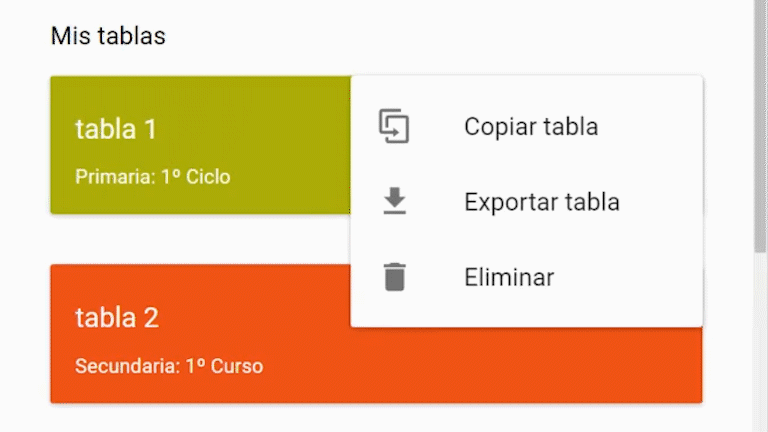
para borrar cajas de información de bloques, haz clic en icono basura
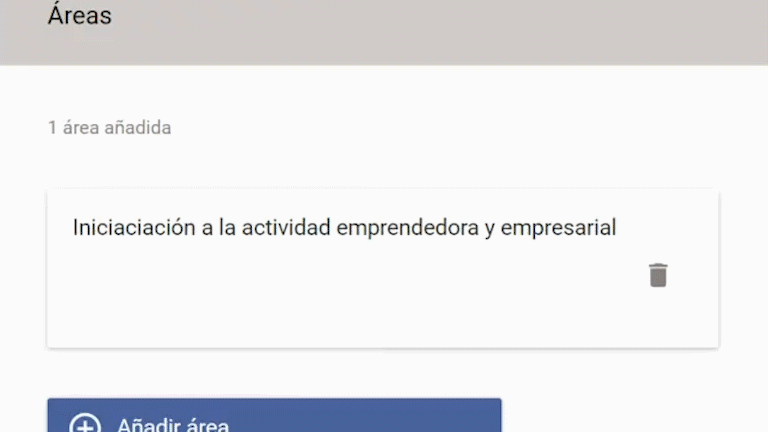
Atención: si borras el área, se borrará el resto de cajas de información subyacentes.
Al abrir este archivo encontrarás un diagrama en tabla con toda la información que has rellenado en la aplicación junto con otros bloques como subvariables e impacto de género.
7. Navegación
Para acceder a mis tablas, despliega el menú principal y haz clic en Mis tablas
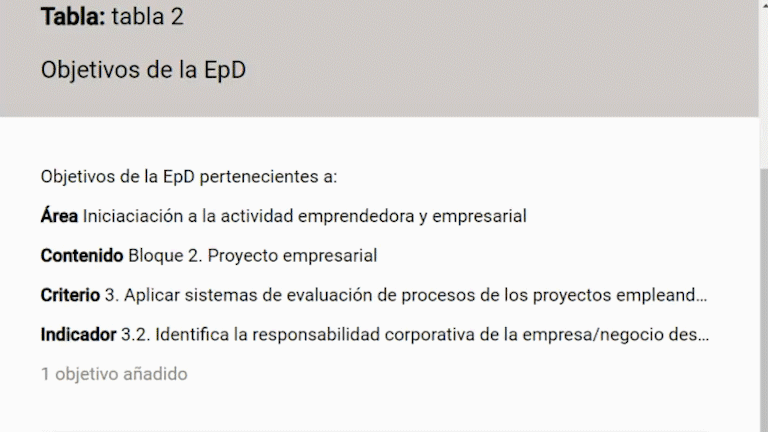
Para acceder a todos los bloques de una tabla, navega a través de la barra superior
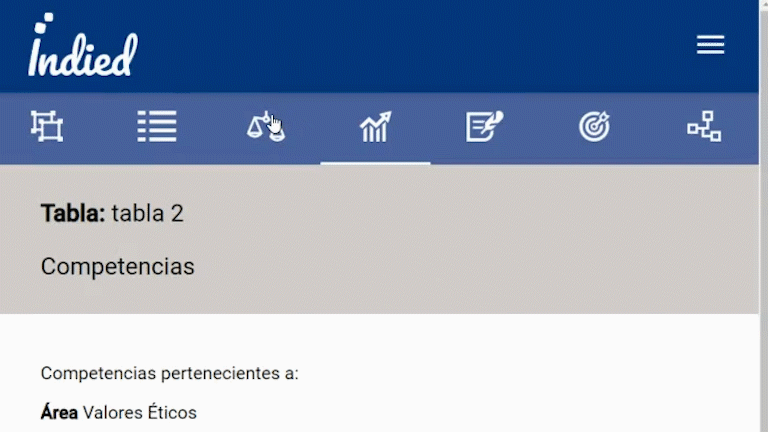
Para identificar el origen de cada contenido de bloque, puedes consultarlo en la descripción de arriba.
8. Acceso y usabilidad en aplicación móvil
Descárgate la versión móvil en:
- Play store para Android con versión 4.1 o superior. Para acceder al enlace pincha aquí
- Apple store para iOS con versión 10.0 o superior. Para acceder al enlace pincha aquí
En la versión móvil puedes:
- Consultar el contenido de tus tablas
- Tomar notas en rúbricas
- Descargar tablas
Atención: la versión móvil tiene una usabilidad limitada. Si quieres crear contenido, puedes hacerlo a través de la versión web desde tu cuenta de usuario. Véase Acceso a Indied
9. Salir de Indied
Para salir de la aplicación, despliega el menú principal y haz clic en Salir